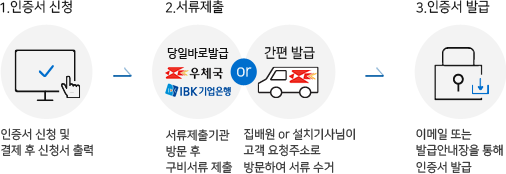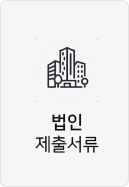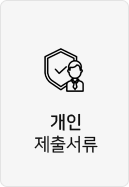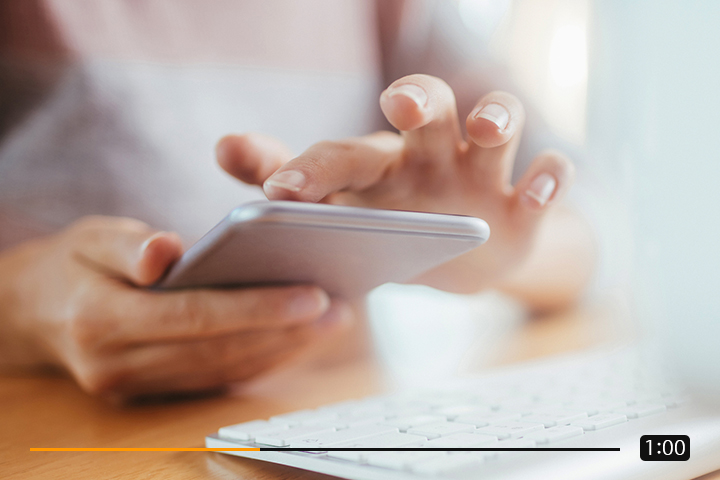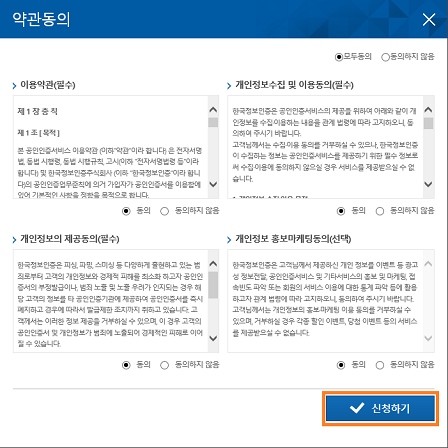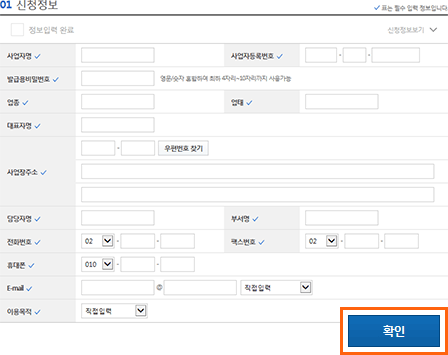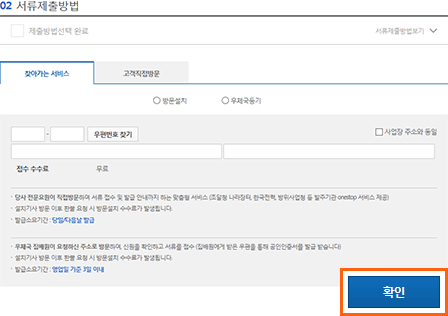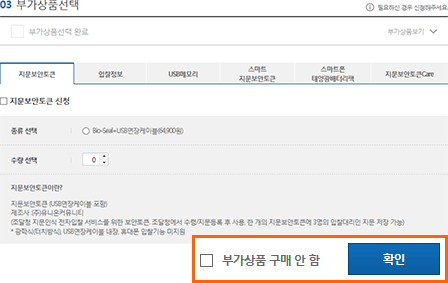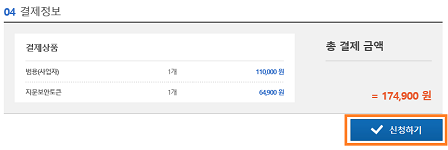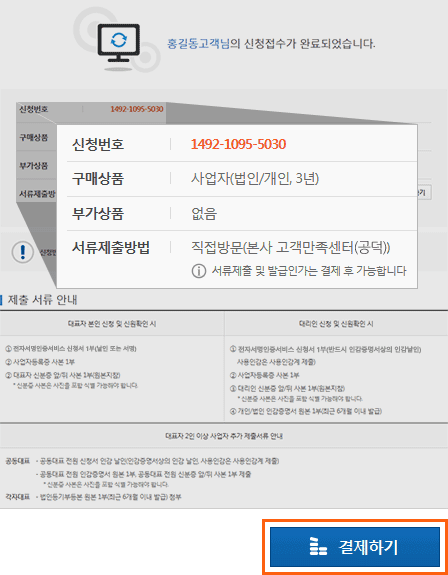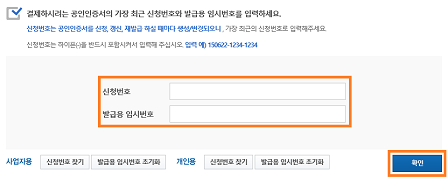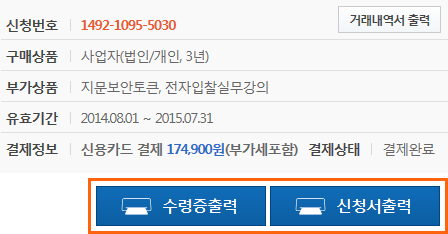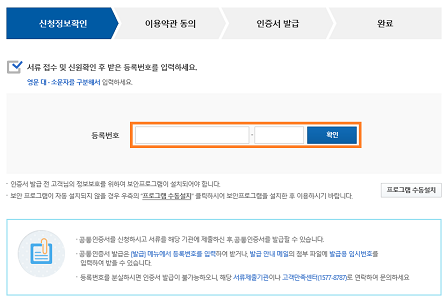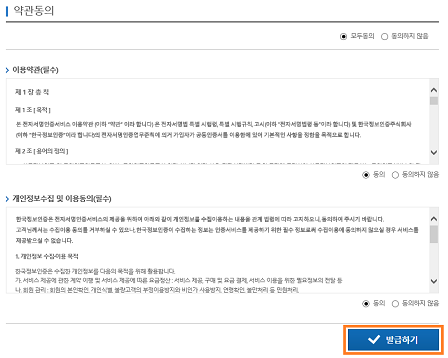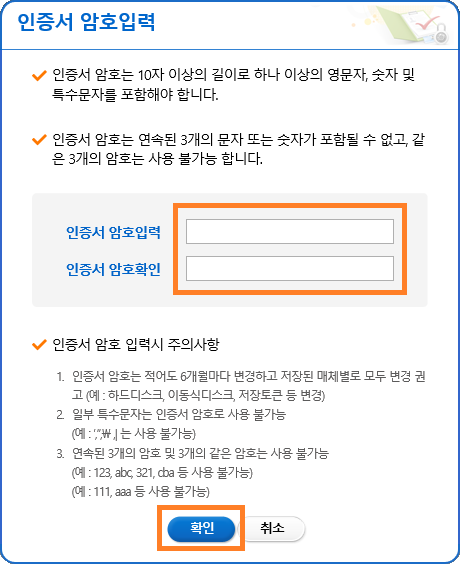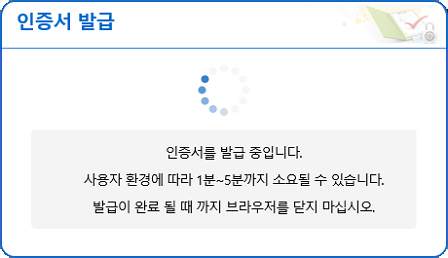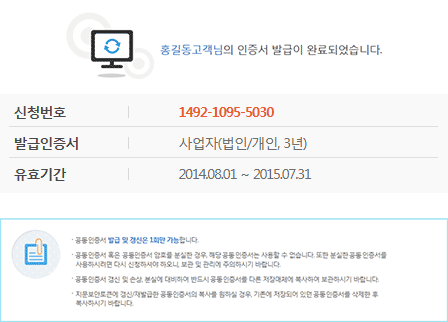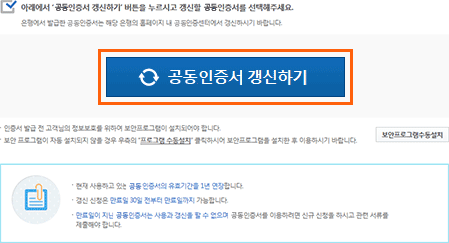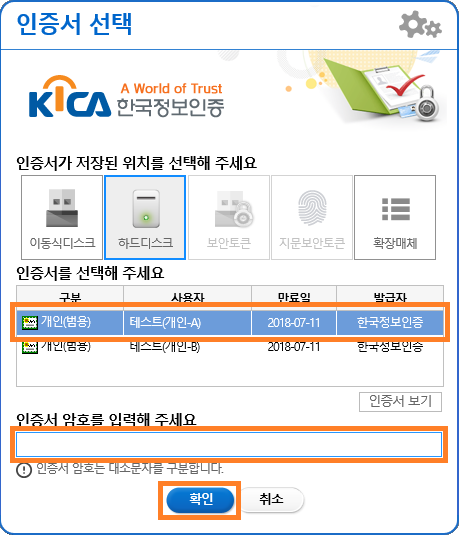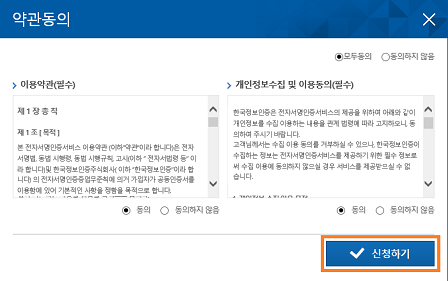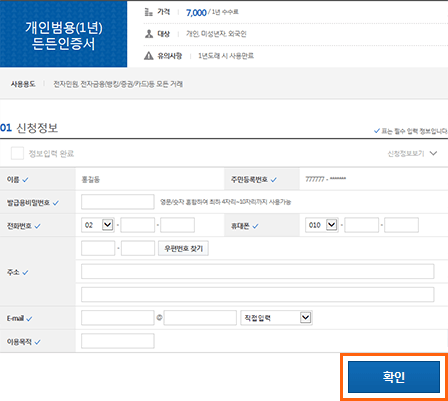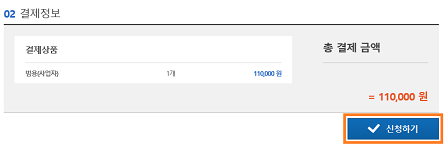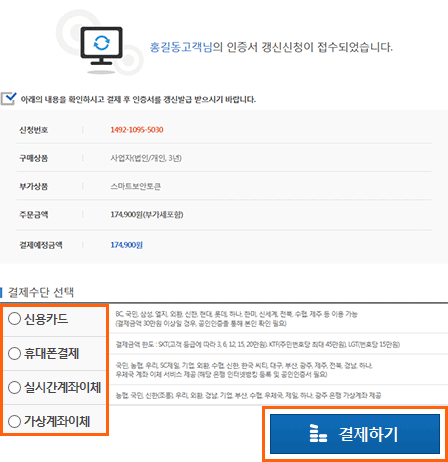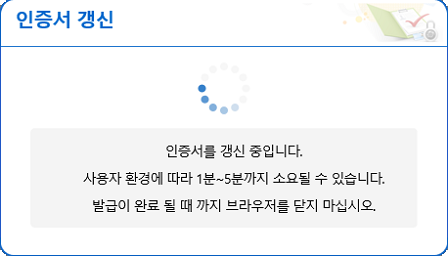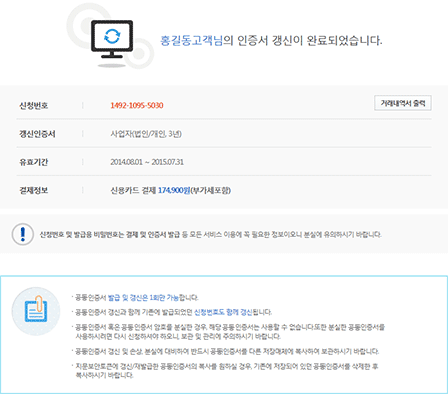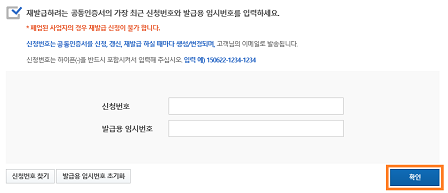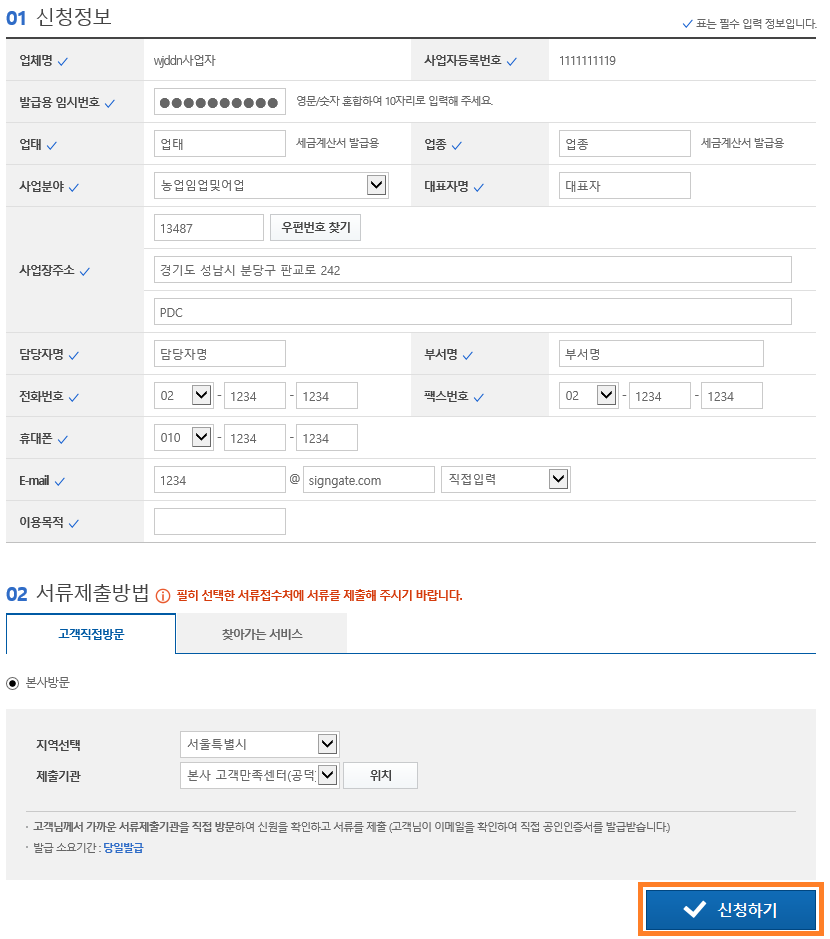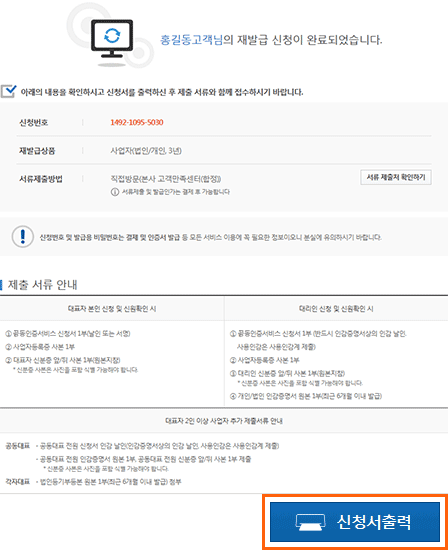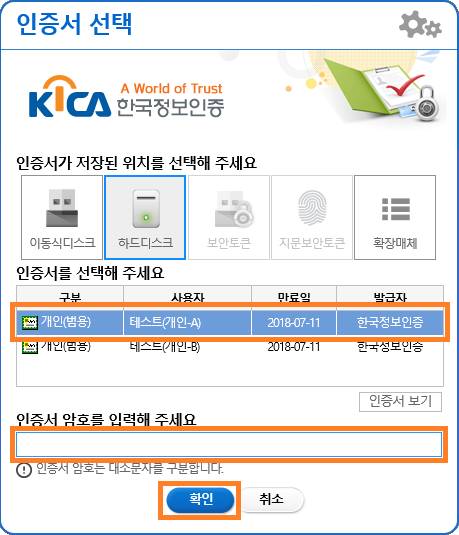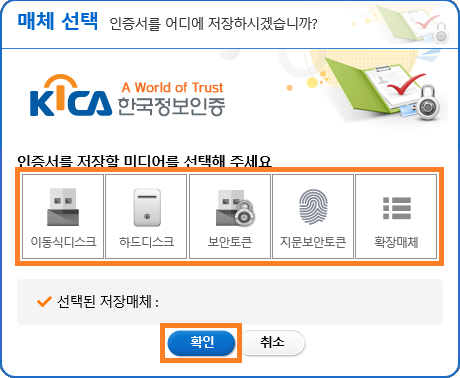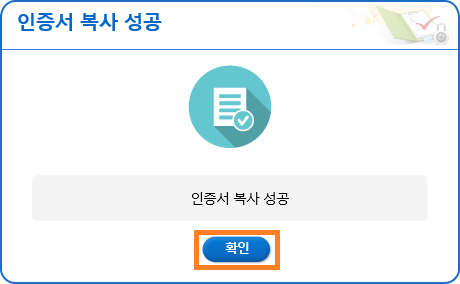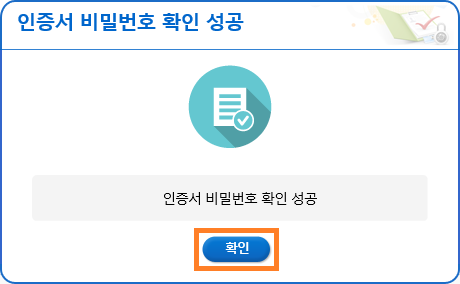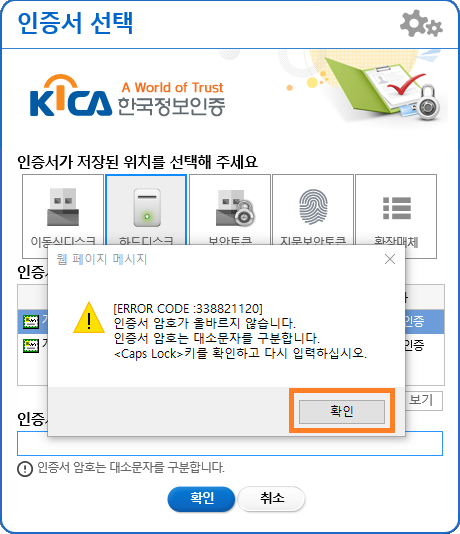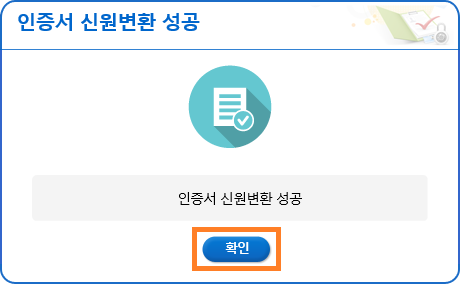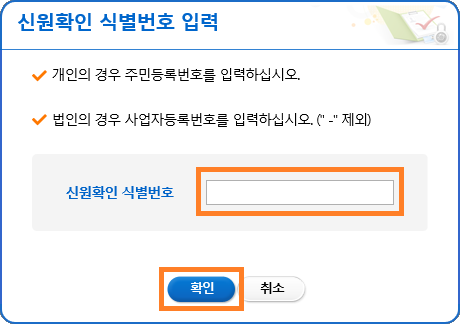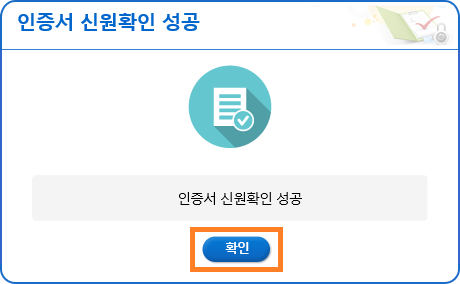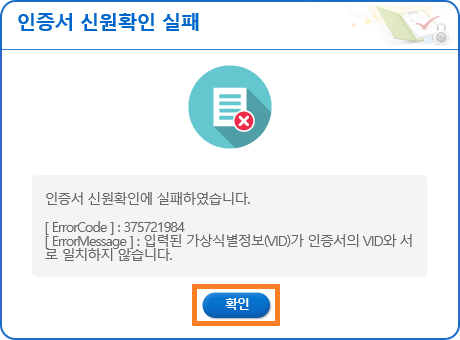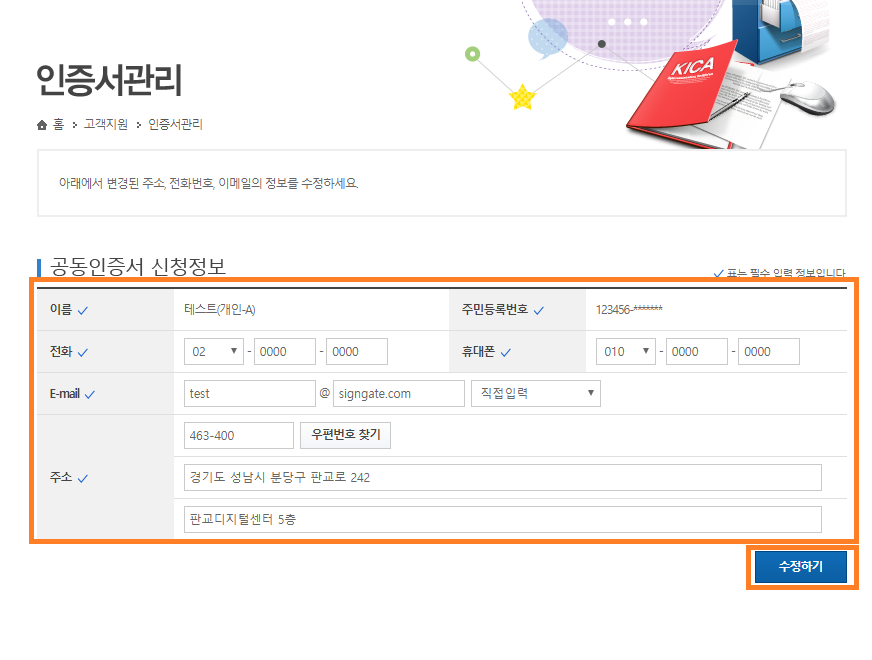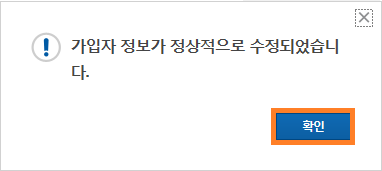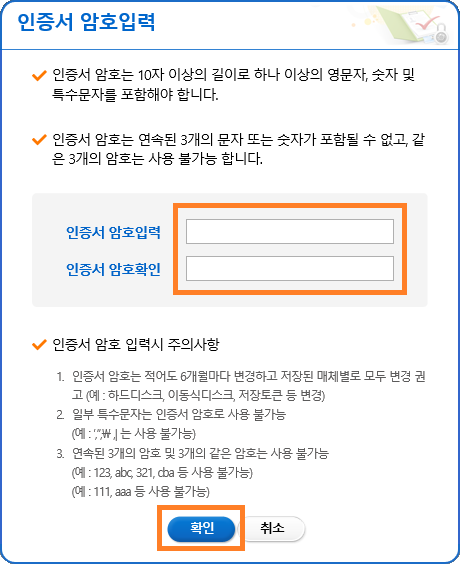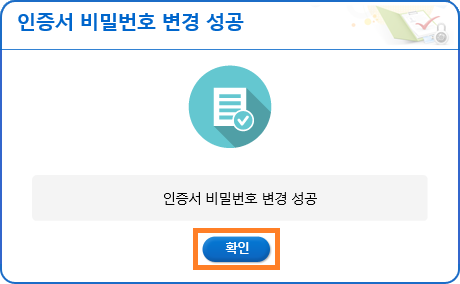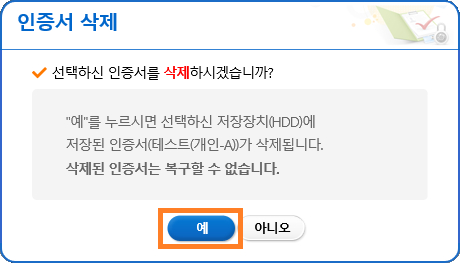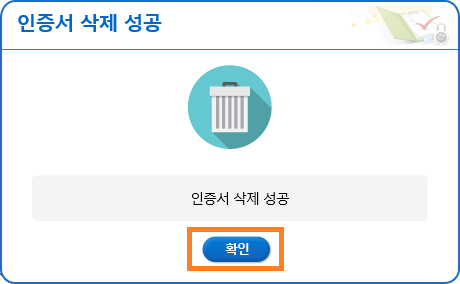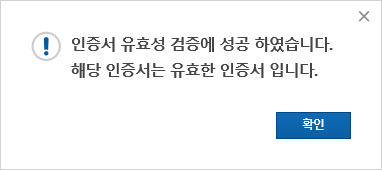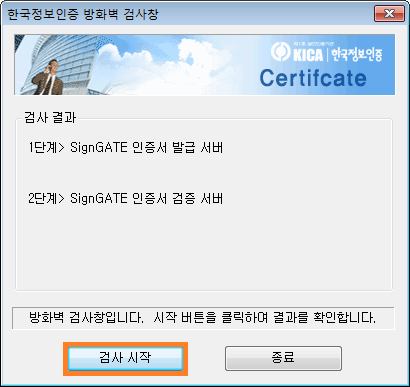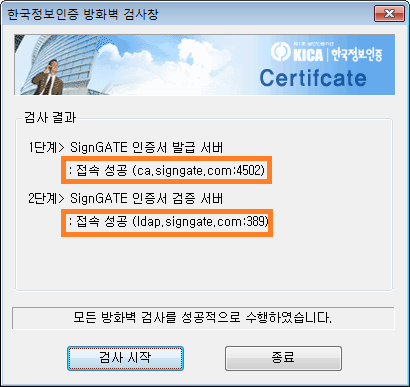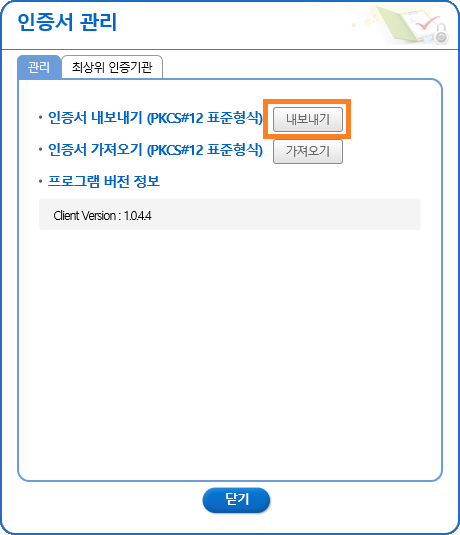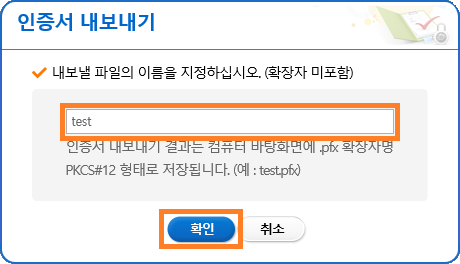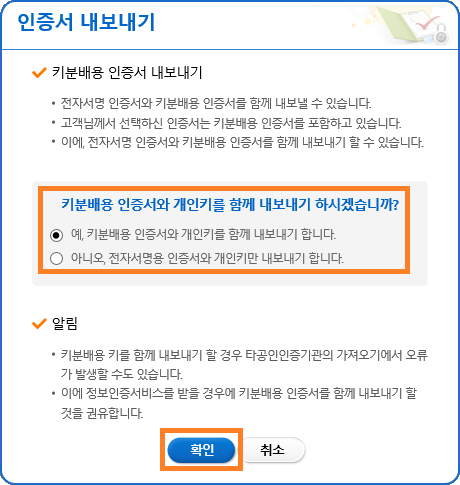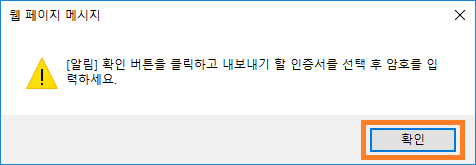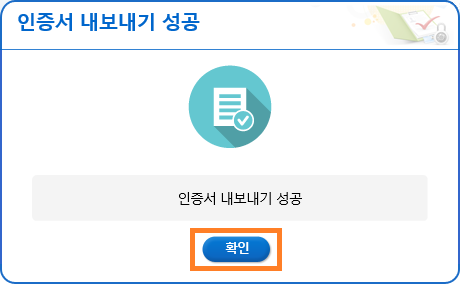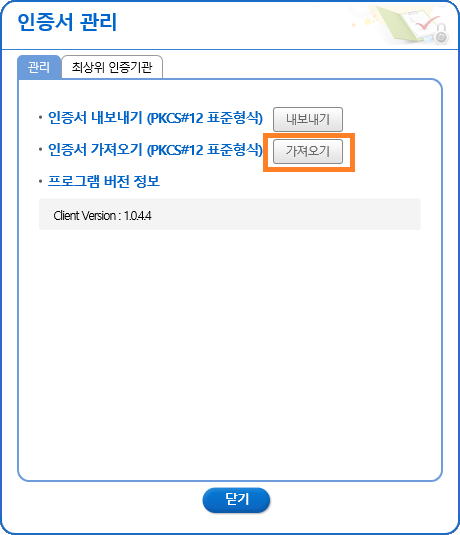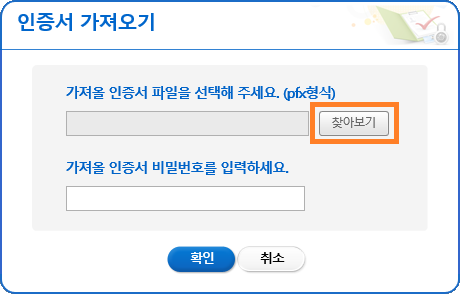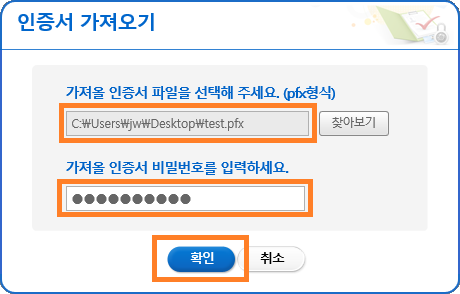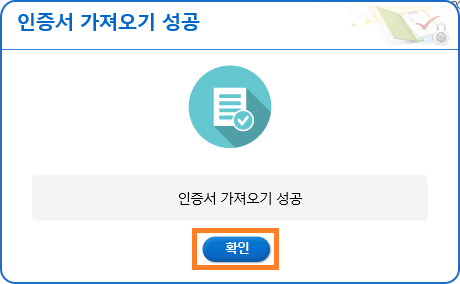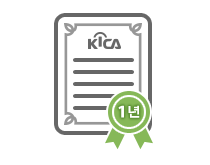
- 사업자범용_찾아가는서비스
-
제출서류를 준비해두시면 요청하신 주소지로 우체국 집배원이 직접 방문하는 서비스
(4~5일 소요 예정)
공동인증서가 필요한 모든 거래에서 사용가능한 범용사업자 인증서
(전자계약, 전자입찰, 전자구매, 전자세금계산서 발급)
|
12개월 : 88,000원 |
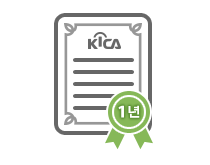
- 사업자범용_ 당일바로 발급
-
*당일 바로발급*
우체국, 기업은행 방문공동인증서가 필요한 모든 거래에서 사용가능한 범용사업자 인증서
(전자입찰, 전자계약, 전자세금계산서 발급)
|
12개월 : 88,000원 |
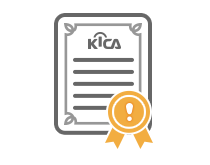
- 전자무역용 인증서
-
전국 우체국방문_ 당일바로발급
상공회의소, 관세청, 해외규격인증획득지원사업, 수출바우처사업(구 수출역량강화사업), 중국인증집중지원사업
|
12개월 : 49,500원 |
신청절차안내
방문설치란?
(영업일 기준 2~3일 이내 인증서 발급 가능, 방문 이후 환불 시 방문설치 수수료 발생)
-
- STEP 1.
- 신청서 작성 및 수수료 결제 후 신청서 출력
-
- STEP 2.
- 설치기사가 요청 주소로 방문하면, 신청서와 제출서류 접수
-
- STEP 3.
- 설치기사가 고객님의 컴퓨터에 공동인증서 발급
찾아가는 서비스란?
(신규발급 : 영업일 기준 5~6일 이내 / 재발급 : 영업일 기준 7일 이내 집배원 방문)
-
- STEP 1.
- 신청서 작성 및 수수료 결제 후 신청서 출력
-
- STEP 2.
- 우체국 집배원이 방문하면, 신청서와 제출서류 접수
-
- STEP 3.
- 사이트에서 접수증의 등록번호를 입력하여 공동인증서 발급
서류제출기관 직접방문이란?
-
- STEP 1.
- 신청서 작성 및 수수료 결제후 신청서 출력
-
- STEP 2.
- 서류제출기관을 직접 방문하여, 신청서와 제출서류 접수
-
- STEP 3.
- 발급안내 이메일의 첨부파일(issue, html)을 통해 인증서 발급
고객만족센터
1577-8787
운영시간 - 09:00~18:00
(법정공휴일 및 토/일요일 휴무)